I’m not a sophisticated Photoshop (or any other program!) user at all – I’ve only ever taken the occasional 3 hour class – like on how to build a web page – and then had to run home immediately to do it before I forgot! When you are past 40, I’ve found, that if you don’t use it…and rehearse it…it fades very quickly! so first up I’ll say that I use only a fraction of Photoshop’s tools in designing – but I have found those to be very helpful.
I’m hoping to get more ideas on how other fiber artists are using this software…so please write in to the Comments with all your suggestions and possibilities.
I would say I use Photoshop – firstly to help me generate a lot of possible designs, and secondly to help me assess how well the design I’m blocking out on the wall is working.
In generating designs
If you are working from a photograph you’ve taken, Photoshop can be really helpful in simplification.
Most photographs have way too much information, it’s good to Cut out some of the excess! so use the cutout tool to do so.
Here’s a snap I took through the window in the Great Snow of 2009 (we only have snow about once in 10 years so this was a Real Event!).
To use the cutout tool: Click on Filter, Artistic, Cutout.
the picture will appear on the left (you can adjust the percentage on the bottom left so you can see it all, or just a section). On the right, you are given 3 sliders you can adjust: Number of levels, Edge Simplicity and Edge Fidelity. Basically, number of levels is the number of different values (remember those! – light medium dark etc etc) from one upto 8 that you can choose to have in the picture. Edge Simplicity – refers to little details and marks, the higher the number the simpler you are. The nice thing is you can play with all these sliders and instantly see the effect on your picture – it’s fun!! Edge Fidelity has only 3 levels – again play with it to see how it reduces the complications of the lines in your picture.
In this one I set Number of levels to 6, Edge Simplicity to 6 and Edge Fidelity to 2.

And on this one: the levels are 2,2,2
The lovely thing that happens as you reduce the Values and increase the Simplicity is that you begin to lose the edges of the separate objects in the photograph – this gives you a very painterly look and helps you to see the underlying construction which the lines, shapes and values dictate.
One thing that is evident is that there is a lot of weight at the top of the picture, another is that there are light and middle values, but not any real dark ones.
so…let’s fix that! Starting with the original image, licked on Image, Adjustments – on the top tool bar. Then you can use Brightness/Contrast to increase (or decrease) the value range in the photograph. so here it is enhanced by about 33 units. Again this is a real fun tool to play with – you can see that more contrast nearly always brings a piece to life – something to remember when choosing fabric!
and having increasing the contrast, now I want to reduce some of the values and some of the details
It’s improving…but I still am bothered by the unequal weight distribution, also I think a clear diagonal underlying construction would make the picture more dynamic – so my third favorite tool is the Quick Mask. This tool located on the vertical toolbar below the overlapping colour panels, can let you see how a piece would look cropped – but without cropping it. It’s a digital version of taking two L-shaped pieces of card and “finding” a composition. Select the area you want to crop, click on Quick Mask and you’ll see a black mask around your selected area. If you like it – unmask and hit Crop on the Image menu! So I cropped out some of the foreground, and that strange meaningless pole on the left (part of the window blinds!): 
Here it is Contrasted and Cropped, but now I need to Cut out too:
That was a 3/3/2 Cutout, by the way. Now I’ve got a great start to my new Bird Feeder series!!!
And don't forget you can always reduce to black/white/grey with "desaturate" on your Image menu!!! The best way to check the values in your design.
so please have fun with crop, cutout and contrast - to say nothing of desaturate!….and do write and tell me about your favorite Photoshop Tools.
If you have been, thanks for reading! Elizabeth
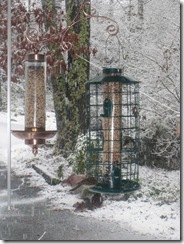


















7 comments:
very good - I need a dummies guide to Photoshop - do you know of a simple book?
Thank you very much for this tutorial. I use PS a lot, currently the layer and blending options are being explored extensively by me, but I will certainly use these tips when I start quilting again!
Regina
St. Maarten DWI
I never buy any books that are called "for dummies"!! Just cos we don't know something doesn't mean we're a dummy!
I actually do better with PS by exploring the menus and fiddling about on my own, the help screen is good too - I really don't think you need a book, there's usually too much in there, plus their screens never look like my screens! Just begin from where you are at, and make little forages in different directions. If lost, consult Help. And I've never had the sky fall down - honest!
I love the amount of details you gave in your instructions through this tutorial. Looking forward to more from you.
Regards,
photoshop image masking
Thanks for sharing this process. I just tried the cutout filter - love the results. I use photoshop (elements) as a design tool, too. Last month, I played with a photograph of an expanded square excercise, multiplying it, flipping, rearranging, skewing. It was lots of fun, and will surely result in further exploration of the image.
For those who want to learn more about photoshop, there are LOTS of FREE tutorials online for all kinds of cool things to do in photoshop, plus filters, brushes, plug-in's, etc. to download. For example http://graphicssoft.about.com/od/pselements/qt/freegoodies.-T0Y.htm . Also, the program's own help features are a great source for training, too. That's how I learned to make a custom brush with my own image.
Robin
Thanks for this. I didn't know what the cut out filter was for. This worked beautifully for me on a photo I took recently.
One thing I've used is skewing to create an interesting shape.
I think "Using Photoshop to Design Art Quilts and Wallhangings" seems so cool! I also want to try that in my practices.
-urie-
Post a Comment